How Do You Add Apps To The Wii Home Menu
Harmony experience with Nintendo Wii
It's compatible with Harmony hub‑based products


Setup
- Set up your Nintendo Wii
- Setup and configure your Nintendo Wii or Wii U, install any desired apps such as Netflix or Amazon.
- Connect Harmony and Nintendo Wii
- Once connected, you'll be able to set up and use Activities which include your Wii.
Add Nintendo Wii to your Harmony setup
- Select MENU, then Harmony Setup > Add/Edit Devices & Activities > DEVICES.
- Select DEVICES and then press the ADD DEVICE button at the bottom of the screen.
- Select ENTERTAINMENT DEVICE and enter manufacturer, Nintendo and model number Wii orWii U.
- Once complete, we recommend setting up a Play a Game Activity.
Control
Netflix
Direction Pad Navigation will navigate the Netflix app.
Media Keys such as Play, Pause, Stop, Fast-Forward and Rewind commands work. Netflix allows you to move a frame forward or backward using the direction left and right arrows.
Text entry is possible using the Harmony app.
Amazon
Direction Pad Navigation will navigate the Amazon app.
Media Keys such as Play, Pause, Stop, Fast-Forward and Rewind commands work.
Amazon does not permit keyboard text entry and only allows for direction pad navigation of their on-screen keyboard.
YouTube
Direction Pad Navigation will navigate the YouTube app.
Media Keys such as Play, Pause, Stop, Fast-Forward and Rewind commands work. YouTube allows you to navigate between videos using the Direction Right and Left commands.
Text entry is possible using the Harmony app.
Browser
Direction Pad Navigation will navigate the web browser.
Media Keys are not used within the Browser app.
Text entry is possible using Harmony Smart Keyboard or Harmony app.
Other apps
The behavior of other apps may vary based on the app's design.
Customize
Creating your Play a Game Activity
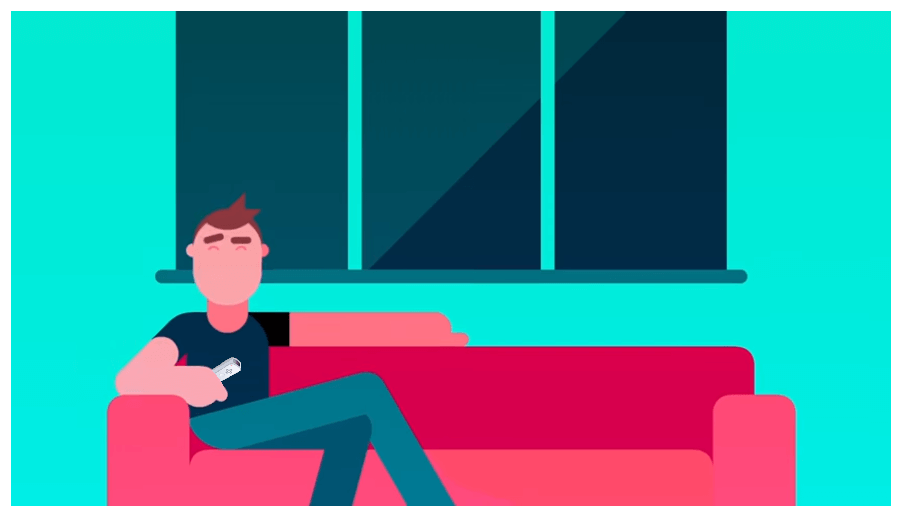
Activity requirements
For this Activity, you must have compatible lights such as Philips Hue lights. If you need to check any of your devices, to see if they're compatible with Harkmony, you can do so using our device compatibility tool.
- Launch the Harmony app and connect to your Harmony hub.
- Select MENU, then Harmony Setup > Add/Edit Devices & Activities > ACTIVITIES.
- A list of your current Activities will be listed, select ADD ACTIVITY at the bottom.
- Select Play a Game, and select the devices used in this Activity, such as your television, AV receiver and lights.
- Confirm your devices power on using the mobile app, then select MY DEVICES ARE ON.
- Select your TV input as well as the input for any other devices, such as an AV receiver.
Configure your lights for gaming:
- Once you reach the ADJUSTING DEVICES screen, select the > button in the upper right-hand corner.
- Select lights you would like included in this Activity, along with the desired light settings for when your Activity starts.
- When you're done adding additional devices, select the > button in the upper right-hand corner.
- On the next screen, you'll be asked to select a desired end state for your devices, select each device, setting them to OFF.
- Finally, select > in the upper right-hand corner. Your account will sync, completing the process.
Setup
Adding Nintendo Wii to your Harmony setup
- Launch the Harmony Express app and tap Edit Setup.
- Next, tap + to perform a Wi‑Fi scan, and select your device.
- If your device isn't found, ensure it's on the same Wi-Fi network as Harmony Express.
- If you still have issues, reboot your device and router then try again.
- Tap Continue and follow the on-screen prompts.

Control
Voice
You can use your voice to send commands such as turn on, turn off, and more. Tap What to say in the Harmony Express app to see sample commands for your device. Launching apps using your voice is not supported for this device.
For more information on how to use your voice with Harmony Express, see: Voice commands on Harmony Express
Remote
Although Harmony has already mapped default commands to your remote buttons, you have the ability to assign custom commands to them. For more information, see: Customizing physical buttons on your remote
Supported apps
Amazon
Direction Pad Navigation will navigate the Amazon app.
Media Keys such as Play, Pause, Stop, FastForward and Rewind commands work.
Netflix
Direction Pad Navigation will navigate the Netflix app.
Media Keys such as Play, Pause, Stop, FastForward and Rewind commands work. Netflix allows you to move a frame forward or backward using the direction left and right arrows.
Hulu
Direction Pad Navigation will navigate the Hulu app.
Media Keys such as Play, Pause, Stop, FastForward and Rewind commands work. Hulu allows you to skip 10 seconds forward or back using the direction left and right arrows.
YouTube
Direction Pad Navigation will navigate the YouTube app.
Media Keys such as Play, Pause, Stop, FastForward and Rewind commands work. YouTube allows you to navigate between videos using the Direction Right and Left commands.
Browser
Direction Pad Navigation will navigate the Browser app.
Media Keys are not used within the Browser app.
Other apps
The behavior of other apps may vary depending on the app's design.
Integration details
Harmony Express remotes Hub‑based remotes
Harmony Hub pairs and controls Nintendo Wii using your home Wi‑Fi network. Please ensure your Nintendo Wii (or Wii U) is connected to the same home network as your Harmony hub. Your Harmony hub and Wii (or Wii U) must be within 15 feet, or 5 meters, of each other. However, they do not require direct line of site.
Harmony Express pairs and controls Nintendo Wii using your home Wi‑Fi network. Please ensure your Nintendo Wii (or Wii U) is connected to the same home network as your Harmony blaster. Your Harmony blaster and Wii (or Wii U) must be within 15 feet, or 5 meters, of each other. However, they do not require direct line of site.
Select your remote
We need to know which type of remote you have in order to provide you the correct instructions. Please select from one of the options below in order to get started.


Incompatible Remote
Instructions on this page are not relevant for the Harmony remote you've selected.
← GO BACK
How Do You Add Apps To The Wii Home Menu
Source: https://support.myharmony.com/en-us/harmony-experience-with-nintendo-wii
Posted by: terrytherend.blogspot.com

0 Response to "How Do You Add Apps To The Wii Home Menu"
Post a Comment